For a reason or an other, you may want to reinstall MacOs, maybe you changed your drive or you bricked your device, in any case here is a little post about how to reinstall MacOs and debug steps if it fails.
The easy task that may save you a reset
An easy task that resolves a lot of bootlooping problems or just macs that won’t boot is to reset NVRAM Memory. This memory is responsible of storing some Mac settings but this is not used to store user data, so you can reset it to unlock macs in some situations.
To reset NVRAM shut down your mac then hold Alt + Command + P + R
Keep these key down until your mac start restarting two times then let go.
If that doesn’t resolve your problems, you can pursue to reinstall MacOs.
Installation using Recovery Mode
On MacOs, depending of your version you may have a recovery partition that will help you recover your OS.
To boot into Recovery Mode, restart your Mac and hold down Command + R as soon as your Mac shuts off and while the computer is booting. Then, release the keys, you will see the Apple logo, then the following screen :
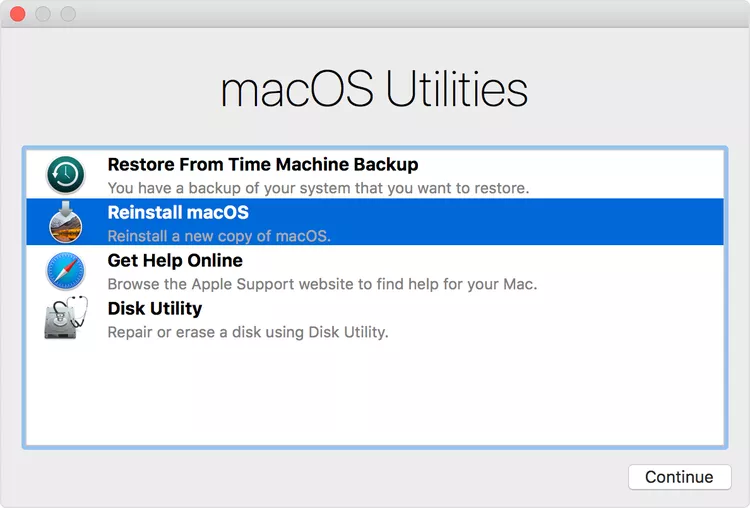
Click on reinstall MacOs, then click on « Continue » and follow the instructions.
Your mac should reinstall it’s OS while keeping your user data. This will fix your mac if something was wrong or corrupted on the operating system side (OS).
If this step don’t fix your mac, see other solutions below.
The easiest way : Online recovery
If the previous recovery option didn’t worked or you don’t care about the data on the drive and you have access to an internet connection, you can just use the internet recovery option. It’s by far the easiest way to install an operating system, on any apple computer.
Just shut down your mac then, press Option + Command + R to reinstall the latest compatible OS version for your mac.
Alternatively you can use Control + Maj + Command + R to install the version of MacOs that was installed when it was released or the closest one.
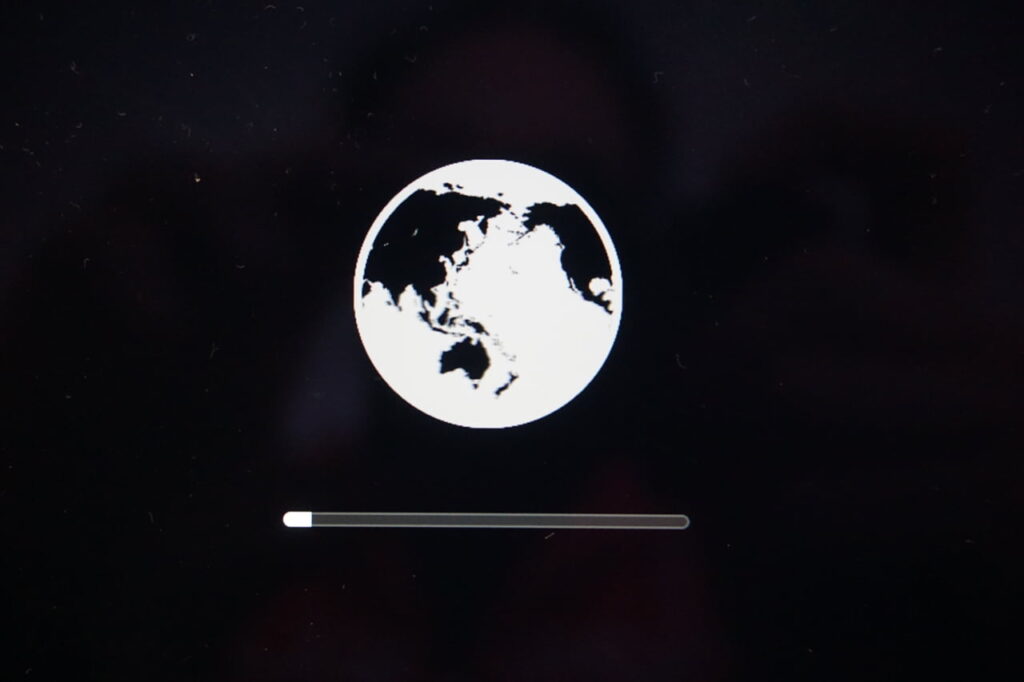
Follow the instructions, and you should be good to go.
If the installation fails, check the debug steps below.
Troubleshooting
- Check your connection, you should have a DHCP IP address and a working internet connection for this method to work.
- Try to update your NTP server on your mac :
For that open your terminal and typesudo ntpdate -vu time.apple.com
Note that sudo may not be necessary. If that fails, you may have a connection problem.
The hard way : Complete wipe
If you don’t care about the data on your drive, or you don’t have any more options, you can erase your disk and start from fresh.
- Shut down your mac
- Boot in recovery mode :
Command + R - Select your disk on left pane
- Click Erase
- Choose Apple File System (APFS) as your format
Note : If you are installing High Sierra or earlier, choose MacOs Extended (Journaled) - Give your disk a name, default is « Macintosh HD«
- Click Erase
- Exit the disk utility
- Click « Install MacOS«
- Follow the instructions
Create a Bootable USB
If your drive is completely empty, or you have no way of recover from internet or from the recovery partition, you can create an external bootable device to reinstall MacOs on your device.
Note : To create a bootable media for MacOs, you will need another MacOs device. I didn’t found another reliable way to do it for now.
To do that you have to download the MacOs installer that you wish to install and that is compatible with your device. The easiest way to do that is to download it from the AppStore if you have an other Apple device on hand or using a external app.
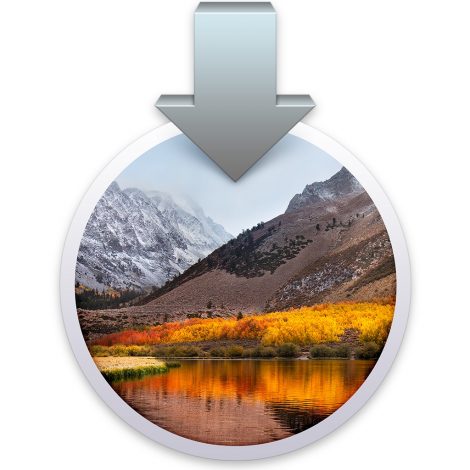
Then, you will need an USB stick, 16GB is recommended for latest systems, but 8 can be enough for an older one.
Connect the stick to another Mac, format it to APFS for latest OS releases (After High Sierra) or in HFS (Journalised) for pre-high sierra.
Then open a terminal and type the following command and change « RELEASE » to your MacOs version (Use tab to auto complete) and « USB NAME » to your USB key name.
sudo /Applications/Install\ macOS\ RELEASE.app/Contents/Resources/createinstallmedia --volume /Volumes/USBNAMEIf the command don’t work, make sure thatthe MacOs installer is in your « Applications » folder, also try to delete the paths and use tab to autocomplete.
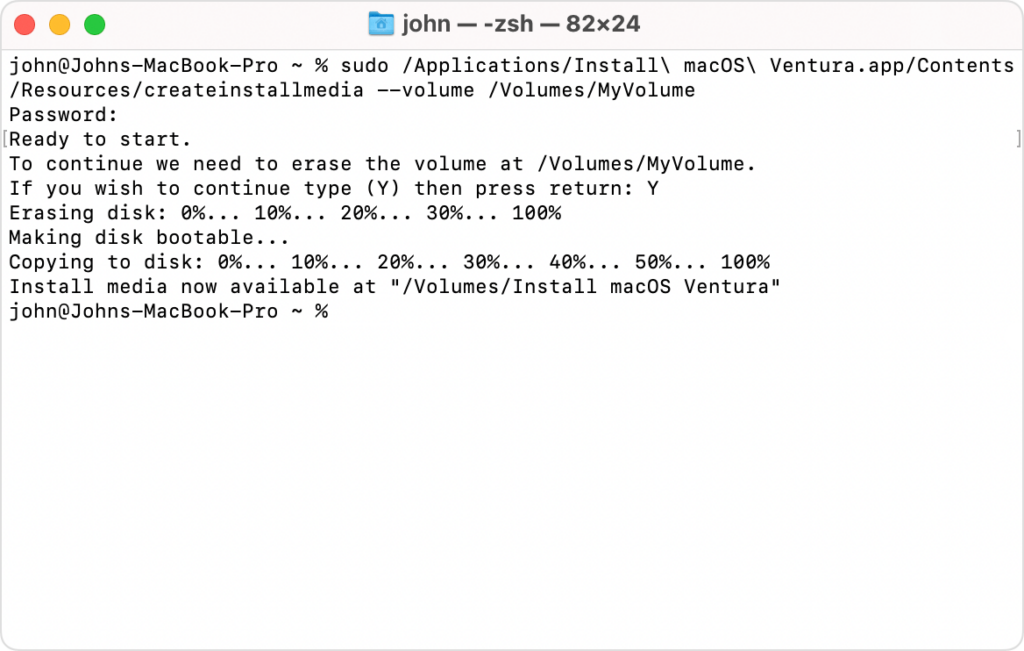
You should be seeing a loading in your terminal window, just like in the picture.
When done, remove the USB stick, plug it into the Mac you want to recover and press alt while booting.
You will have the choice to boot off the integrated storage or your USB key, choose the USB and follow the steps !
And here you go ! You reinstalled MacOs on your device.
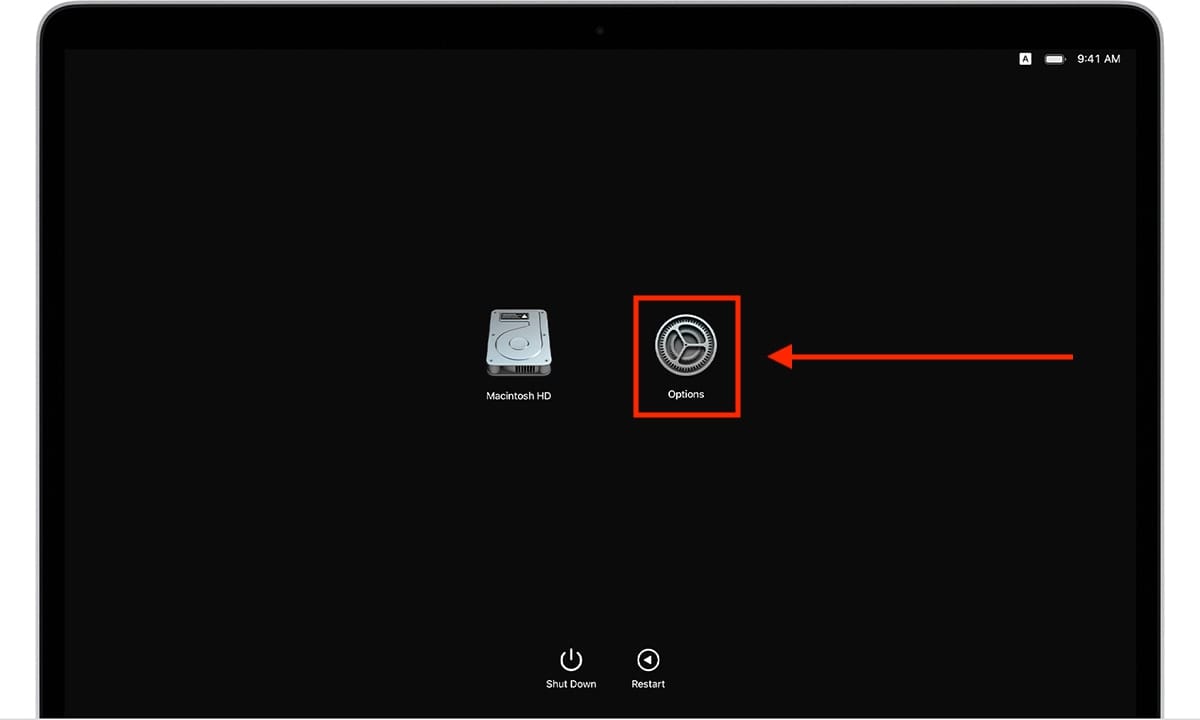
Laisser un commentaire