The state of Linux Gaming
With the growing community of Linux gamers, the attention on Linux gaming is improving, a lot. Especially this year with the announcement of the Steam Deck (A Linux-based, switch like sized, mini PC), the Linux market share has never been that populated.
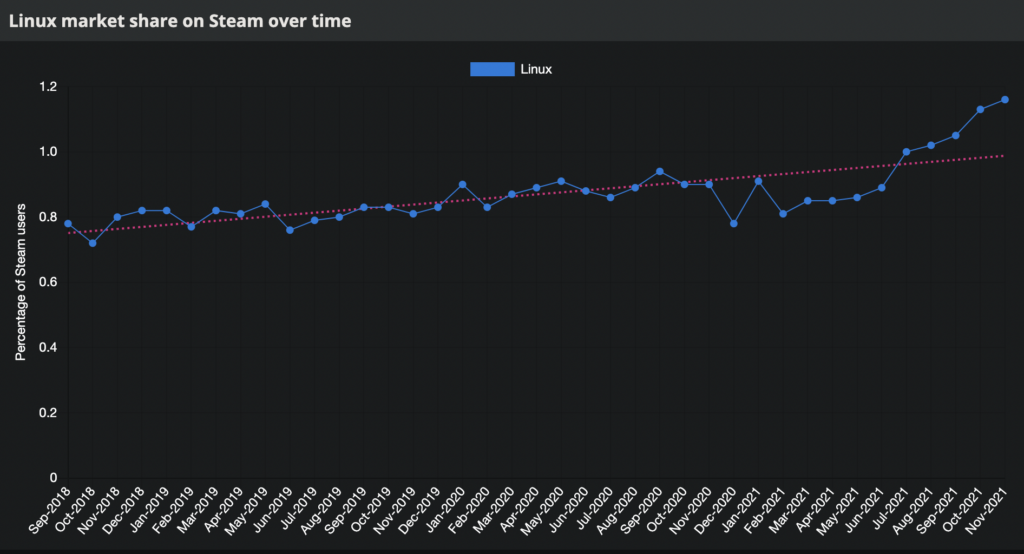
1% of market share may not seem that high but, it’s a big leap forward for the open-source and gaming community as a whole. A free and open-source alternative is possible.
Linux also bring several advantages over a Windows OS, It is usually faster, customizable, the base OS consume less RAM, more stable and of course it’s free and open source. Overall, it offer a boost of performance when used with a native or a well ported version of the game.
What to do before switching to Linux ?
Do not switch to linux right-away. Dual-boot it. Beginner friendly distributions like Ubuntu can have an integrated part in the installation process to dual boot with Windows.
Using that method permit a no-compromise solution, where you can try and enjoy the best of both worlds. Try and prepare your OS first, then you can get rid of Windows if needed or if everything works as expected.
Check your compatibility
Depending of your hardware & your games, some components may require some tinkering or may not work at all.
For the hardware support, if you have a standard gaming PC everything should be OK, from my experience only obscure tablets, strange SOC or some laptops with specific hardware can experience difficulties running Linux. If you are not confident you can just lookup for your hardware compatibility on the internet or try a live version of the Linux distribution of your choice.
For game compatibility you can use one of the best tool out there : ProtonDB it list every Steam game and how well it works. Even if only Steam games are listed here, you can check Lutris for a lot of other games.

Note : A lot of Multiplayer games are not working due to anti-cheat compatibility issues, the situation is improving but that something you need to keep in mind.
Choosing which distribution of Linux to use
Honestly, there is thousands of Linux versions, It’s really up to you. I can only recommends the most used, user-friendly and maintained distributions like Ubuntu or Fedora.
Native games and Proton
There are several ways you can play Linux titles.
Linux Native games. Some games are build to work natively on Linux, there are not munch but they do exists ! In that case, install it and play it like you will on your Windows PC.
Proton is a compatibility layer developed by Valve. Basically, it allow Windows games to run directly on Linux. Because Linux and Windows do not use the same kernel and are built differently, you can’t run a Windows game directly on Linux. The game or program makes calls to the system in a specific way so you need a way to convert system calls made for Windows to Linux. That’s precisely what Proton is doing.
Other solutions. Other solutions exists too like Wine or CrossOver, but there are more complicated to setup or paid solutions. That’s why we will focus on the two previous one.
Note : Proton is based on Wine (Wine Is Not an Emulator)
How to play ?
Steam games
Great , now that you have been introduced to the technologies that makes Linux gaming possible, I will show you how to play easily any game using this tools (Or at least try too).
First, Install Steam, you can install it using the graphical interface app store of your system or by typing this command in your terminal.
Steam installation (Ubuntu)
sudo apt install steamLaunch Steam, you will see a penguin icon to the top of your games list. Click on it, it will show you Linux native only games.

Good, to play every games of your library, click on the icon again to show all of your games, non native games are greyed out, you need to enable proton in Steam to install and play them.
For that heads to the settings, properties, compatibility tab.
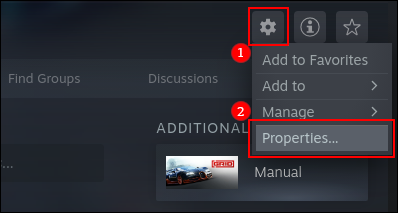
Check the case “Force the Use of a Specific Steam Play Compatibility Tool.” It should be the only option available.
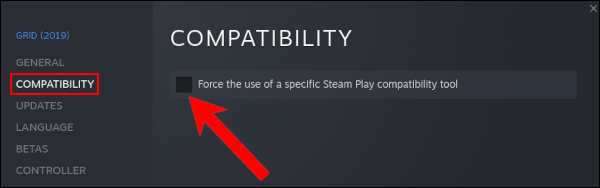
You can now install and play most of the games of your Steam library.
Keep in mind, not every game is playable or even downloadable, check the game databases to see the level of compatibility.
Other games
You can also install Lutris, to play any non-steam games, or you can just use Lutris as an global launcher for all of your games (Steam included)
💡Supported games of other launchers include Epic Games, GOG and more ...
Lutris is needed for other games, in addition of using the Proton compatibility layer, it also provide the necessary scripts for the installation and the execution of other games.
To install Lutris, you can either download it from your OS application store or follow the documentation on their website. You first need to add the Lutris repository, update the package list and install the Lutris package.
Lutris installation (Ubuntu)
sudo add-apt-repository ppa:lutris-team/lutrissudo apt update
sudo apt install lutrisLaunch Lutris and access all of your games ! First click on « Lutris » in Sources, then type the wanted game of your choice. You can also connect every launcher account to access every other launcher games.
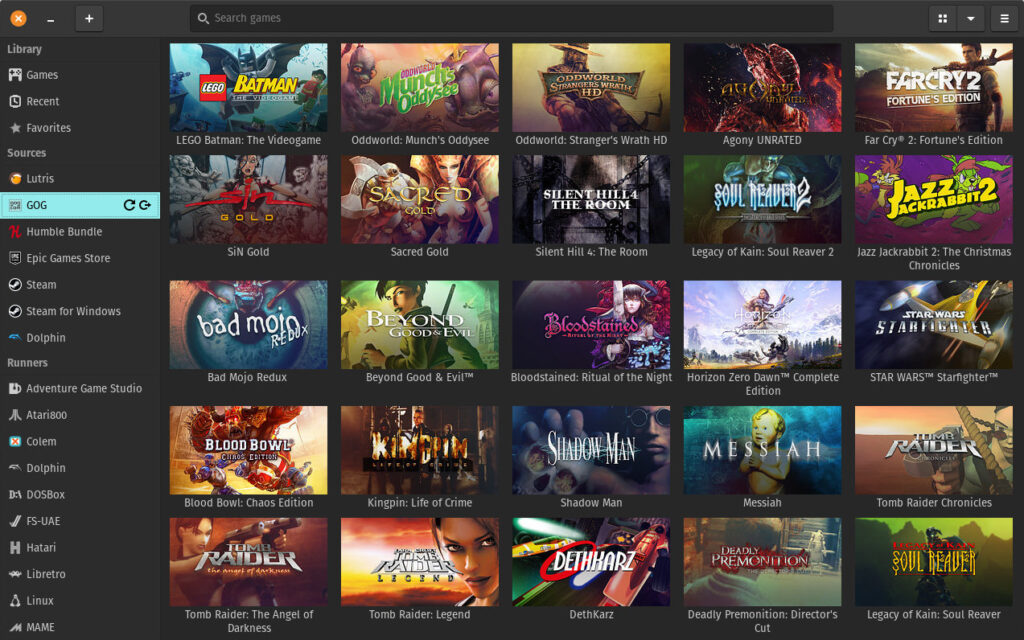

Laisser un commentaire